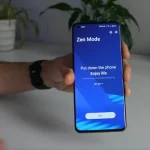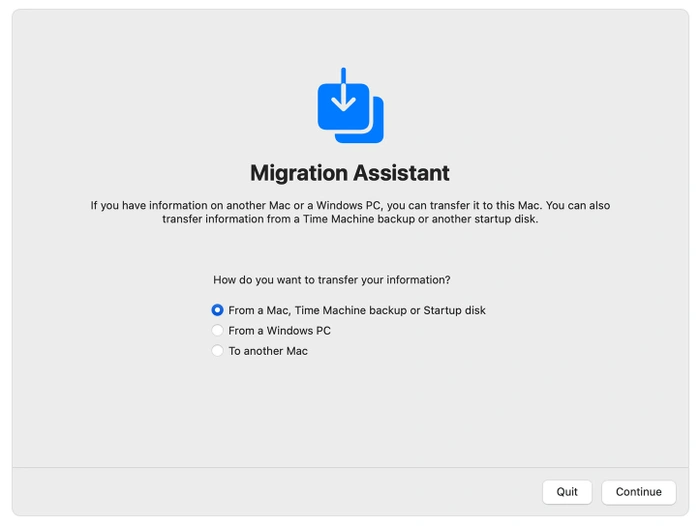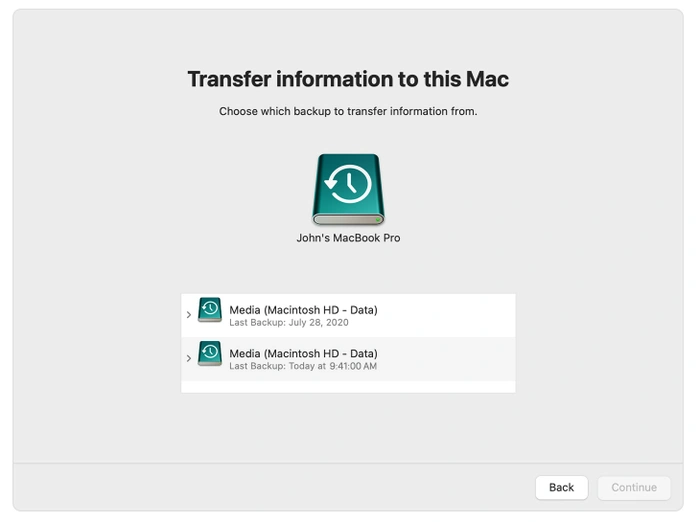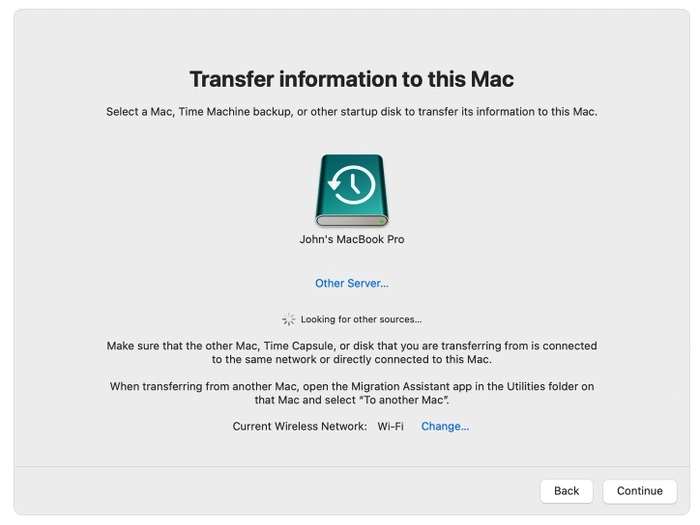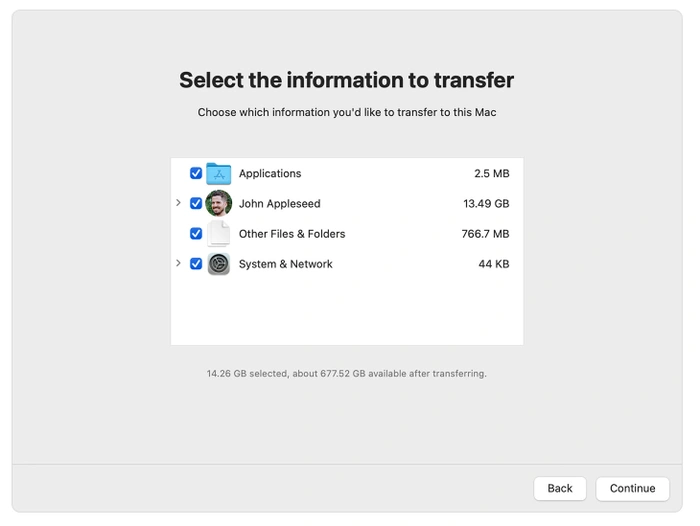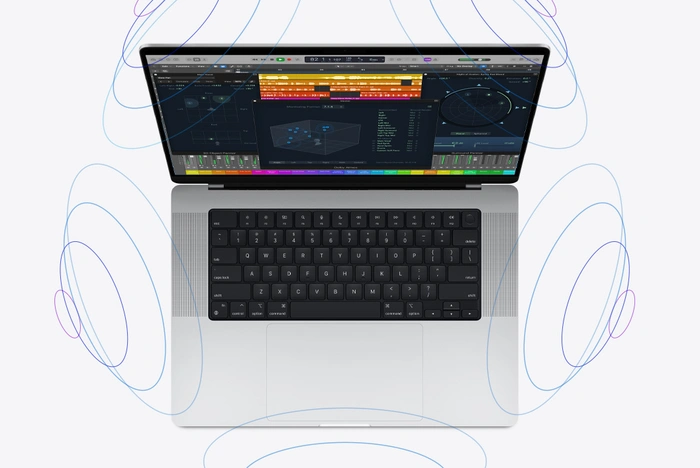
Stellen Sie eine Apple Mac Time Machine-Sicherung wieder her
Anknüpfend an unseren früheren Artikel zum Einrichten und Verwalten Ihrer Apple Time Machine-Backups, das sicherstellen kann, dass Sie Ihre Daten, Dateien und Anwendungen problemlos auf einem neuen System wiederherstellen können, wenn Ihr MacBook oder Apple-Desktop-Computer verloren geht, gestohlen wird oder ausfällt. Wir haben eine Kurzanleitung geschrieben, wie Sie Ihren Mac aus einem Time Machine-Backup wiederherstellen können.
Verwendung der Apple-Migrationsassistent Sie können Dateien von Ihrem übertragen Time Machine-Backup je nach Bedarf als einzelne Dateien oder kleine Teile auf Ihren Mac übertragen, wenn Sie versehentlich eine Datei oder ein Dokument gelöscht haben. Sie können Ihr vollständiges Mac-Betriebssystem auch vollständig auf einem neuen Computer wiederherstellen oder neu installieren, falls etwas schief gehen sollte. Um eine dieser Funktionen auszuführen, müssen Sie jedoch eine Time Machine-Sicherung Ihres Mac erstellt haben, wie in unserem vorherigen Artikel beschrieben.
Wenn Sie einen Apple Mac-Computer verwenden, ist die Apple Time Machine-Funktion die einfachste Möglichkeit, Ihren Computer regelmäßig zu sichern, was wichtig ist, um sicherzustellen, dass Sie Ihre Dateien sicher aufbewahren. Sobald Sie eine automatische Time Machine-Sicherungsroutine eingerichtet haben, speichert Ihr Computer automatisch eine Kopie Ihrer Apple-Kontoeinstellungen, Dateien, Anwendungen, Musik, Fotos, Filme und Dokumente.
Es sei daran erinnert, dass der Time Machine-Prozess das macOS-Betriebssystem nicht sichert, das separat neu installiert werden muss. Obwohl dies ein Vorteil ist, da beide getrennte Einheiten sind und nicht zusammen gesichert werden müssen. So können Sie problemlos von älteren Computern aufrüsten, Dokumente von einem gestohlenen oder verlorenen MacBook oder ähnlichem wiederherstellen.
Sobald Sie eine haben aktuelle Time Machine-Sicherung die Apple automatisch jede Stunde durchführt, wenn Ihr Computer mit Ihrer externen Speicherlösung verbunden ist. Sie können den Apple Time Machine-Migrationsassistenten verwenden, um Ihre persönlichen Dateien, Apps und Ihr Apple-Benutzerkonto bei Bedarf wiederherzustellen. Befolgen Sie einfach die nachstehenden Anweisungen, um den Vorgang durchzuführen.
Wenn du musst installieren Sie macOS auf Ihrem Computer neuWenn Sie dies zuerst tun, ist es offensichtlich, dass Sie dies tun müssen, da Ihr Mac mit einem blinkenden Ausrufezeichen beginnt, das Sie angibt, dass das Betriebssystem installiert werden muss. Sobald dies abgeschlossen ist, schließen Sie Ihr externes Speicherlaufwerk an oder stellen Sie eine Verbindung zu Ihrem Heim- oder Geschäftsnetzwerk her, in dem sich die Time Machine-Sicherung befindet, und befolgen Sie die nachstehenden Anweisungen.
Stellen Sie ein Time Machine-Backup auf Ihrem Mac wieder her
1. Öffnen Sie zuerst die Apple-Migrationsassistent auf Ihrem MacBook-Laptop oder Apple-Desktop-Computer. Dies ist in der Dienstprogramme Ordner von Ihnen Anwendungen Ordner im Betriebssystem macOS. Es ist erwähnenswert, dass, wenn Ihr Mac mit einem Einrichtungsassistenten gestartet wird, der Sie nach Ihrem Land und Netzwerk fragt, einfach mit dem nächsten Schritt fortfahren, da der Einrichtungsassistent bereits den Migrationsassistenten enthält.
2. Wenn Sie gefragt werden, wie Sie Ihre Informationen installieren möchten, wählen Sie die Option zum Übertragen von a Time Machine-Backup oder Startdiskette und drücken Sie die Schaltfläche „Weiter“ in der unteren rechten Ecke des Bildschirms.
3. Wählen Sie das Time Machine-Backup aus, das Sie auf Ihrem Apple Mac-Computer wiederherstellen möchten, indem Sie es auf Ihrem externen Speicherlaufwerk suchen. Drücken Sie erneut die Schaltfläche Weiter, um fortzufahren.
4. Apple wird Ihnen nun Informationen über die Übertragung zur Verfügung stellen, sodass Sie je nach Ihren Bedürfnissen und Anforderungen einzigartige Artikel auswählen können. Wenn Sie mit Ihrer Auswahl zufrieden sind, klicken Sie auf die Schaltfläche Weiter. Es ist erwähnenswert, dass Sie bei der Neuinstallation von Konten mit demselben Namen auf Ihrem Mac aufgefordert werden, sie entweder umzubenennen oder zu ersetzen.
5. Sobald die Time Machine-Wiederherstellung auf Ihrem Mac im Gange ist, kann der Vorgang mehrere Stunden dauern und sogar so aussehen, als wäre er angehalten oder fehlgeschlagen. Seien Sie geduldig und lassen Sie das Time Machine-Backup seinen Wiederherstellungsprozess vorzugsweise über Nacht abschließen, empfiehlt Apple.
6. Wenn der Migrationsassistent die Wiederherstellung Ihrer Time Machine-Sicherung auf Ihrem Mac-Computer abgeschlossen hat, starten Sie den Computer neu und melden Sie sich bei Ihrem macOS an, und Sie sollten alle Ihre Dateien, Dokumente und Apple-Kontoeinstellungen wiederhergestellt sehen.
Wenn Sie immer noch Probleme haben, können Sie sich an Apple wenden oder die offizielle Apple-Website besuchen Support-Website. Hier können Sie über die Apple Genius Bar einen Termin für einen persönlichen Besuch bei einem Apple Techniker vereinbaren oder bei Bedarf telefonisch mit einem technischen Vertreter sprechen.
Abgelegt unter: Leitfäden, Top-News
Offenlegung: Einige unserer Artikel enthalten Affiliate-Links. Wenn Sie etwas über einen dieser Links kaufen, kann Geeky Gadgets eine Affiliate-Provision verdienen. Mehr erfahren.