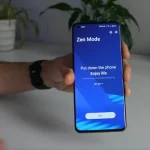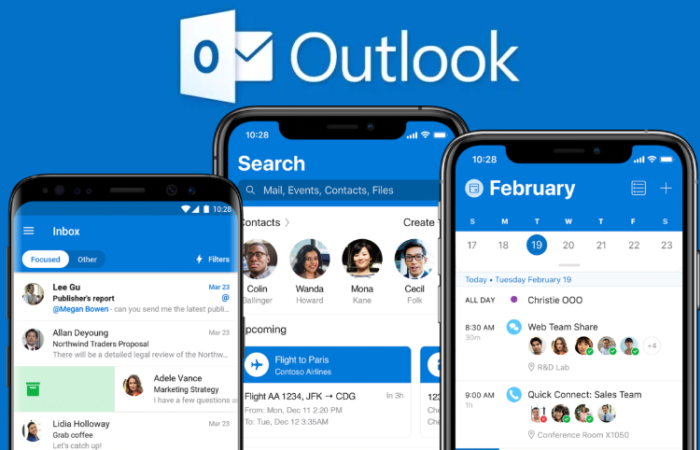
So fügen Sie Outlook-Signaturen hinzu, passen sie an und ändern sie
Wenn Sie Microsofts verwendet haben Outlook-E-Mail-Managerein E-Mail-Client-Teil der Microsofts 365 Suite von Office-Anwendungen und fragen sich, wie Sie Ihre Outlook-Signaturen hinzufügen, anpassen oder ändern können. Diese Kurzanleitung führt Sie durch den Prozess, sodass Sie eine Reihe von Designs erstellen können einzigartige Signaturen wetteifern mit elektronische VisitenkartenFotos, soziale Symbole, Links und mehr.
Nach der Erstellung können Sie Ihre Outlook-Signatur aktivieren automatisch zu neuen E-Mail-Nachrichten hinzugefügt bevor Sie sie absenden oder eine bereits erstellte auswählen. Machen Sie es den Empfängern leicht, den Absender der E-Mail zu sehen und Ihre Website oder anderes Marketingmaterial direkt aus der E-Mail heraus zu besuchen.
Outlook Microsoft 365-Signaturen
Wenn Sie eine E-Mail erstellen, ermöglicht Ihnen Microsoft, aus einer Liste bereits erstellter Outlook-Signaturen auszuwählen, eine vorhandene zu ändern oder eine neue für einen neuen Zweck zu erstellen. Wenn Sie eine Signatur bearbeiten oder neu erstellen möchten, folgen Sie einfach den nachstehenden Anweisungen.
1. Beginnen Sie mit Erstellen einer neuen E-Mail im Outlook
2. Wählen Sie dann aus Unterschrift > Unterschriften. Dadurch werden alle aktuellen Vorlagen, die Sie erstellt haben, und diejenigen, die geändert werden können, zusammengefasst.
3. Wenn Sie die Liste ergänzen möchten, wählen Sie Neu oder wenn Sie eine vorhandene Vorlage bearbeiten möchten, wählen Sie Unterschrift bearbeiten
4. Sobald Sie den Editor aufgerufen haben, können Sie Ihre Signatur einfach durch Eintippen, Hinzufügen von Bildern oder digitalen Visitenkarten erstellen, wenn Ihr Unternehmen bereits Codeschnipsel bereithält, die Sie einfügen können.
5. Wenn Sie mit Ihrer neuen Outlook-Signaturvorlage zufrieden sind, schließen Sie den Vorgang ab, indem Sie auf drücken OK
6. Erstellen Sie jetzt eine neue E-Mail, um Ihre neue Signatur zu sehen. Wenn Sie mehrere erstellt haben, können Sie eine als Standard auswählen, die automatisch zu E-Mails hinzugefügt wird, oder einfach von einer zur anderen wechseln, während Sie Ihre E-Mail erstellen.
Die zu wählen Standard-Signatur, wählen Sie einfach die Option und dann die Vorlage aus, die in brandneuen Nachrichten erscheinen soll. Wie bereits erläutert, haben Sie auch die Möglichkeit, Signaturen zu ändern, während Sie E-Mails erstellen, sodass Sie abhängig von den E-Mails, die Sie schreiben, und ihrem Empfänger viele Stile verwenden können.
Passen Sie eine vorhandene Signaturvorlage an
Wenn Sie Probleme beim Erstellen einer professionell aussehenden E-Mail-Signatur haben, bietet Microsoft auch eine E-Mail-Signaturgalerie an, mit der Sie fast sofort eine „professionell aussehende Outlook-E-Mail-Signatur“ erstellen können. Die Galerie beinhaltet 20 verschiedene Vorlagen zur Auswahl, und Microsoft ermöglicht es Ihnen, jedes kostenlos an Ihre Bedürfnisse anzupassen, ohne Begrenzung, wie oft Sie es verwenden können.
Verwenden einer Vorlage zum Erstellen einer professionellen Outlook-Signatur durch Ändern einer vorhandenen Vorlage.
1. Laden Sie die Unterschriftengalerie herunter von der Microsoft Office-Website. Manchmal öffnen sich Downloads in a Geschützte Ansicht, wodurch die Möglichkeit zum Bearbeiten deaktiviert wird. In diesem Fall müssen Sie auswählen Aktiviere Bearbeitung für das Dokument in Word.
2. Öffnen Sie die heruntergeladene Vorlage in Microsoft Wort
3. Wählen Sie eine Signatur das Ihrem bevorzugten Stil und Layout nahe kommt
4. Kopieren alle Elemente aus der gewünschten Signaturvorlage
5. Öffnen Sie Outlook und eine neue E-Mail erstellen
6. Paste die kopierten Vorlagenelemente in Ihre neue E-Mail
7. Personalisieren Sie Ihre Signatur durch Bearbeiten von Text, Fotos, Links und sozialen Symbolen
8. Um ein Foto in der Signatur zu ändern, wählen Sie Bild ändern und laden Sie Ihr neues Bild hoch, indem Sie Einfügen auswählen
9. Ändern Sie Links in der Signatur, indem Sie mit der rechten Maustaste darauf klicken und auswählen Verknüpfung bearbeiten
10. Ändern Sie die Größe des neuen Fotos oder Bildes nach Ihren Wünschen, indem Sie die Knoten um den Rand verschieben. Wählen Sie dann die aus Format Menü und verwenden Sie die Optionen darauf, um Ihr Bild zu formatieren.
11. Wenn Sie mit dem Stil und Aussehen Ihrer Outlook-Signatur zufrieden sind, wählen Sie alles in Ihrer E-Mail aus, klicken Sie mit der rechten Maustaste und wählen Sie aus Kopieren
12. Wählen Sie im Nachrichtenmenü aus Unterschrift > Unterschrift und drücke Neu
13. Geben Sie einen Namen für Ihre neue Vorlage ein
14. Klicken Sie mit der rechten Maustaste und fügen Sie Ihre Erstellung in die Signatur ein
15. Wenn Sie mit den Ergebnissen zufrieden sind, klicken Sie auf OK um Ihre neue Outlook-Signatur zu speichern
16. Wiederholen Sie den Vorgang so oft Sie möchten, um mehrere Vorlagen zu erstellen, die Sie in Ihren E-Mails verwenden können.
Ändern Sie Outlook-Signaturen in älteren E-Mail-Clients
Wenn Sie ältere Versionen von Outlook verwenden, möglicherweise die Versionen zwischen 2007 und 2010, ist die Methode zum Erstellen oder Ändern einer E-Mail-Signatur etwas anders.
1. Öffnen Sie zunächst eine neue Nachricht in Ihrem Ausblick Software
2. Innerhalb der Nachricht Registerkarte, gehen Sie zu Enthalten Option und klicken Sie auf Unterschrift und dann Unterschriften
3. Klicken Sie auf Neu und geben Sie den gewünschten Namen für Ihre Vorlage ein und bestätigen Sie Ihre Auswahl durch Anklicken OK
4. Erstellen Sie Ihre Signatur, indem Sie etwas in das Textfeld eingeben und den Stil mit den verfügbaren Optionen formatieren. Wenn Sie ein Bild hinzufügen möchten, klicken Sie auf die Option Bild und navigieren Sie zu der Datei auf Ihrem Computer, die Sie hinzufügen möchten. Zu den unterstützten Formaten gehören bmp, .gif, .jpg und .png.
Wenn Sie einen Link zu Ihrer Website einfügen möchten, verwenden Sie die Option Hyperlink einfügen. Um eine elektronische Karte zu aktivieren, wählen Sie die Option Visitenkarte und klicken Sie dann auf einen Kontakt in der Liste Abgelegt als und bestätigen Sie Ihre Auswahl durch Klicken OK.
5. Die von Ihnen gewählte Signatur wird automatisch in neue E-Mails eingefügt, aber Sie können die beim Schreiben von Nachrichten verwendete Vorlage auch ändern, indem Sie manuell eine Signatur einfügen, indem Sie zu gehen Nachricht > Enthalten > Unterschrift und wählen Sie die Vorlage aus, die Sie hinzufügen möchten.
Wenn Sie mehr darüber erfahren möchten, wie Sie Outlook verwenden und Nachrichten zurückrufen, die Sie bereits an Empfänger gesendet haben, lesen Sie unseren vorherigen Artikel.
Abgelegt unter: Anleitungen