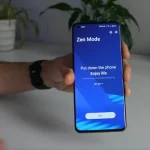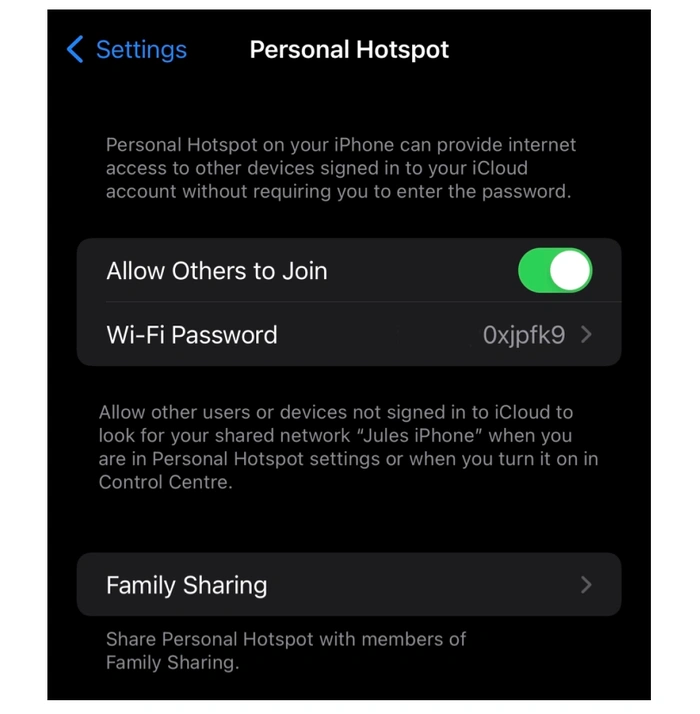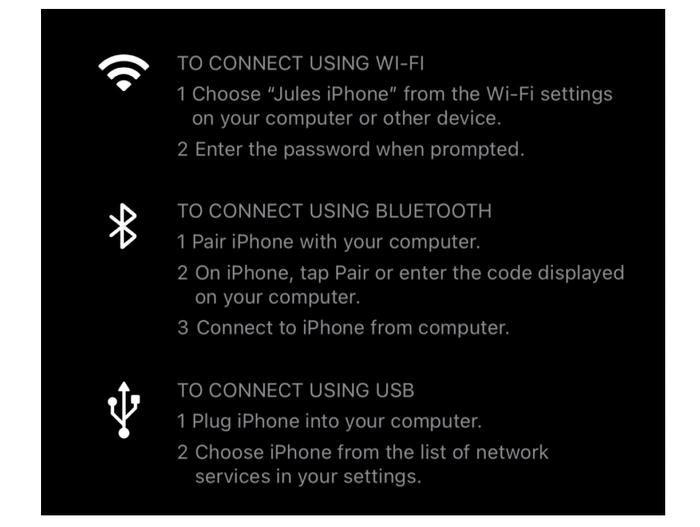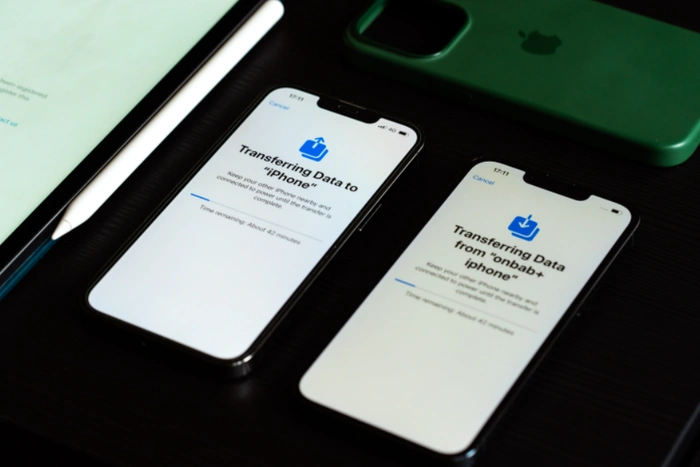
So richten Sie einen iPhone-Hotspot ein
Apple macht es Ihnen leicht Teilen Sie Ihre Daten und Internetverbindung mit Freunden oder Familie fernab Ihres Heimnetzwerks über die in iOS integrierte Hotspot-Funktion. Wenn Sie einen iPhone-Hotspot einrichten möchten, um Ihre Internetverbindung zu teilen, oder Ihr aktueller persönlicher Hotspot nicht funktioniert. Diese Kurzanleitung zeigt Ihnen, wie Sie Ihr Telefon und seinen Mobilfunkdatenplan verwenden, um andere Geräte mit dem Internet zu verbinden.
Bevor Sie einen iPhone-Hotspot einrichten, sollten Sie daran denken, dass Ihr Mobilfunktarif Ihres Anbieters ein Datenvolumen benötigt, das groß genug ist, um Ihren Anforderungen gerecht zu werden. Denken Sie daran, dass es Sie ein Vermögen an zusätzlichen Datenkosten kosten kann, wenn Sie anderen erlauben, auf Ihren persönlichen Hotspot zu springen, wenn Sie nicht aufpassen.
Einrichten a persönlicher Hotspot auf Ihrem iPhone ist dank Apples neustem iOS-Mobilbetriebssystem einfacher als je zuvor und ermöglicht es Ihnen, Ihre Dateien zu teilen mobile Datenverbindung mit Ihrer iPad, Macbook oder Geräte von Freunden und Familien. Dies ist nützlich, wenn Sie keinen Zugriff auf ein drahtloses Netzwerk haben, Ihr Telefon aber immer noch eine Verbindung dazu hat 5G oder 4G Mobilfunknetze.
Ein eingerichteter iPhone-Hotspot wird sein passwortgeschützt, wodurch verhindert wird, dass unerwünschte Dritte Ihr Datenvolumen und Ihre wertvolle 5G-Bandbreite verbrauchen. Die meisten Telefonnetzanbieter bieten ziemlich umfangreiche Datenpakete mit iPhone-Verträgen an, obwohl es sich lohnt, sich bei Ihrem Anbieter zu erkundigen, wie viele Daten Sie aufgenommen haben, bevor Sie beginnen Filme streamen und Medien von Netflix, Apple TV und anderen, da Ihnen möglicherweise zusätzliche Kosten entstehen. Wenn Ihr iPhone läuft iOS 13 oder später erhalten diese Geräte, denen Sie die Verbindung zu Ihrem iPhone erlauben, weiterhin Dienste, auch wenn der Bildschirm Ihres Telefons gesperrt ist. Befolgen Sie die nachstehenden Anweisungen, um einen persönlichen iPhone-Hotspot einzurichten.
Richten Sie einen sicheren iPhone-Hotspot ein
1. Gehen Sie zu Einstellungen App auf Ihrem iPhone
2a. Wähle aus Persönlicher Hotspot Option im Menü oder Mobilfunk dann Persönlicher Hotspot auf älteren iPhones.
2b. Wenn die Option „Persönlicher Hotspot“ nicht aufgeführt ist, müssen Sie sich möglicherweise an Ihren Netzwerkanbieter wenden, um sicherzustellen, dass Ihr Plan Ihnen den Zugriff auf Ihre Daten über diese Methode ermöglicht.
3. Schieben Sie die „Anderen beitreten lassen“ auf grün umschalten, damit andere sich mit Ihrem Hotspot verbinden können
4. Geben Sie ihnen die WLAN Passwort unter dem Schalter angezeigt. Oder nutzen Sie diese, um Ihr iPad, MacBook oder Ihren Computer mit Ihrem persönlichen Hotspot zu verbinden.
5. Befolgen Sie die Anweisungen unten auf der Seite „Persönlicher Hotspot“, um andere Geräte über Wi-Fi, Bluetooth oder USB-Kabel mit Ihrem iPhone zu verbinden.
Sobald sich ein Gerät mit Ihrem Hotspot verbindet, wird die Statusleiste blau und zeigt an, wie viele Geräte derzeit Ihr iPhone verwenden, um eine Verbindung zum Internet herzustellen. Wenn Sie verhindern möchten, dass sich jeder über Ihr iPhone verbindet, wenn Ihre Daten zur Neige gehen, gehen Sie einfach zur App „Einstellungen“ und schieben Sie das „Anderen beitreten lassen” auf aus (keine grüne Anzeige).
Die Anzahl der Geräte, die sich mit Ihrem Telefon verbinden können, hängt von Ihrem Netzanbieter und Ihrem iPhone-Modell ab. Denken Sie auch daran, dass Sie, wenn Sie Geräte mit Ihrem Hotspot verbunden haben, von Ihrem iPhone aus nur über 5G oder 4G und nicht über ein anderes drahtloses Netzwerk eine Verbindung zum Internet herstellen können.
Drei Möglichkeiten, sich mit einem persönlichen Hotspot zu verbinden
Wenn Ihr iPhone-Hotspot nicht richtig funktioniert, überprüfen Sie, ob Ihr Passwort nur englische Buchstaben, Zahlen und Standardsymbole verwendet. Probieren Sie dann die folgenden Methoden aus, um Ihren Computer, Ihr iPad oder das Telefon eines Freundes zu verbinden.
Kabellos
1. Gehen Sie zu Drahtlose Netzwerke auf Ihrem MacBook, iPad oder iPhone und wählen Sie wie oben den persönlichen Hotspot aus, mit dem Sie sich verbinden möchten. „Jules iPhone“ ist mein Hotspot-Name, deiner wird hier geschrieben.
2. Geben Sie das Passwort für diesen iPhone-Hotspot auf dem Telefon des Gastgebers ein, wenn Sie dazu aufgefordert werden.
Bluetooth
1. Stellen Sie sicher, dass Ihr iPhone über erkennbar ist Bluetooth und es ist in der App „Einstellungen“ aktiviert
2. Befolgen Sie auf Ihrem Computer die Anweisungen des Herstellers, um eine neue Bluetooth-Verbindung einzurichten, und wählen Sie Ihren iPhone-Hotspot aus.
USB
Wenn Sie ein Gerät über ein Kabel direkt mit Ihrem iPhone verbinden möchten, vergewissern Sie sich, dass Sie die neueste Version von iTunes auf Ihrem Laptop oder Computer installiert haben, und verbinden Sie dann Ihr iPhone oder iPad über ein USB-Daten-/Ladekabel direkt mit diesem Computer. Sobald Sie eine Verbindung hergestellt haben, wird ein Popup-Fenster angezeigt, in dem Sie aufgefordert werden, „Diesem Computer vertrauen?Tippen Sie einfach auf Vertrauen, um die Verbindung zu akzeptieren.
Familienverbindungen zu Ihrem persönlichen iPhone-Hotspot
Wenn Sie Familienmitglieder haben, die Ihren Hotspot regelmäßig verwenden, wenn Sie nicht in Ihrem drahtlosen Heimnetzwerk sind. Sie können die Familienfreigabe einrichten, damit sich Ihre Familienmitglieder automatisch mit Ihrem Gerät verbinden können, ohne ein Passwort eingeben zu müssen. Gehen Sie dazu zu Einstellungen > Persönlicher Hotspot und auswählen Familienfreigabe und aktivieren Sie die Option. Sie können sie für jedes Familienmitglied auf „Automatisch verbinden“ oder „Bitte um Genehmigung“ Jedes Mal, wenn sie es versuchen.
iPhone-Hotspot funktioniert nicht?
Wenn Sie die oben genannten Methoden ausprobiert haben und Ihr Hotspot immer noch nicht funktioniert, liegt es möglicherweise daran, dass Sie das Passwort Ihres iPhone-Hotspots ändern. Apple generiert automatisch ein zufälliges Passwort für Ihren Hotspot, das definitiv funktioniert, wenn Sie es aktivieren, aber Sie haben möglicherweise versehentlich ein nicht unterstütztes Zeichen von Ihrer iPhone-Tastatur hinzugefügt, wenn Sie jemals das Passwort geändert haben.
Wenn Sie ein Hotspot-Passwort in eines Ihrer Wahl ändern möchten, gehen Sie einfach zu.
1. Einstellungen > Mobilfunk > Persönlicher Hotspot oder Einstellungen > Persönlicher Hotspot auf neueren iPhone-Handys.
2. Wählen Sie dann die aus WLAN Passwort.
3. Erstellen Sie ein neues Passwort von mindestens acht Zeichen mit englischen (ASCII) Buchstaben und Zahlen. Beachten Sie dies, wenn Sie Nicht-ASCII-Zeichen wie Japanisch, Chinesisch und andere Sprachen verwenden. Andere Telefone und Computer können Ihrem persönlichen Hotspot nicht beitreten.
Passwörter mit seltsamen Zeichen erstellt, die sind Nicht-ASCII (nicht englisch) könnte einer der Gründe sein, warum Ihr iPhone-Hotspot möglicherweise nicht funktioniert und andere Geräte keine Verbindung damit herstellen können. Ändern Sie im Zweifelsfall Ihr Passwort in ein anderes Passwort, indem Sie englische Buchstaben und Zahlen verwenden, um die Verbindung zu testen, bevor Sie es komplizierter machen. Wenn Sie immer noch Probleme haben, wenden Sie sich an den Beamten Apple-Support Webseite.
Abgelegt unter: Apple, Anleitungen, Top-News