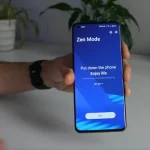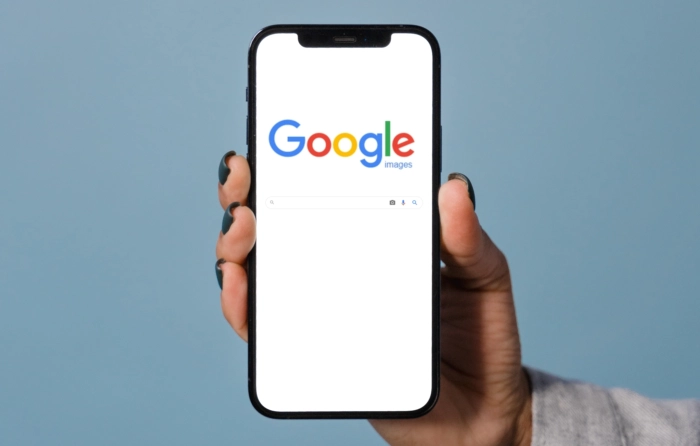
So suchen Sie Google nach Bild oder Bild
Viele von uns verwenden täglich die Google-Suche, um mithilfe von Schlüsselwörtern und Ausdrücken nach Artikeln zu suchen. Google ermöglicht Ihnen jedoch auch die Suche nach Bild oder Bild, sodass Sie Google problemlos nach Objekten in einem Bild, ähnlichen Bildern oder Websites durchsuchen können, die tatsächlich das genaue Bild oder Bild verwenden. Sie können die Google-Bildersuche auf Computern und mobilen Geräten sowohl auf Android als auch auf iOS mit kompatiblen Browsern durchführen.
Grundsätzlich gibt es fünf verschiedene Möglichkeiten, wie Sie mit Google per Bild beim Beamten suchen können https://images.google.com/ Webseite. Die Funktionsweise unterscheidet sich geringfügig, je nachdem, ob Sie mobile Geräte oder einen Computer verwenden, obwohl sie alle die gleichen Ergebnisse liefern.
5 Möglichkeiten zur Google-Suche nach Bildern
1. Ziehen Sie das Bild per Drag-and-Drop in das Suchfeld, das sich bereits auf Ihrem Computer befindet
2. Wählen Sie ein Bild aus, nach dem gesucht werden soll die sich bereits auf Ihrem Telefon oder Tablet befindet
3. Fügen Sie die URL eines Bildes, das Sie im Internet gefunden haben, in das Suchfeld ein
4. Machen Sie ein Foto mit Ihrer WebCam oder Ihrem Telefon oder Tablet Kamera um eine Bildersuche zu starten
5. Verwenden Sie ein Bild, das bereits im Internet vorhanden ist, um eine tiefergehende Bildsuche durchzuführen
Bildsuche auf dem Computer
Um Google auf Computern anhand von Bildern zu durchsuchen, müssen Sie einen der unterstützten Browser wie Google Chrome, Mozilla Firefox oder Safari von Apple verwenden.
1. Öffnen Sie einfach Ihren bevorzugten Browser und gehen Sie zu https://images.google.com/
2. Suchen Sie auf Ihrem Computer das Bild, mit dem Sie Google durchsuchen möchten, und ziehen und ablegen in das Google-Suchfeld.
Sie können auch ein Bild von Ihrem Computer hochladen, indem Sie eine Datei durch Klicken auswählen Öffnen oder auswählen. Oder Sie können mit einer URL auf Ihrem Computer suchen. Besuchen Sie einfach die Website mit dem Bild, das Sie verwenden möchten.
1. Klicken Sie mit der rechten Maustaste auf das Bild auf der Website, das Sie für Ihre Suche verwenden möchten
2. Gehen Sie zu Google Bilder Webseite https://images.google.com/
3. Fügen Sie die Bild-URL ein in das Suchfeld
4. Klicken Sie auf die Schaltfläche Nach Bild suchen.
Bildsuche auf Android
Um eine Bildersuche auf Google mit einem Foto durchzuführen oder ein Bild auf Ihrem Android-Gerät zu speichern
1. Öffnen Sie den Beamten Google-App
2. Tippen Sie unten auf Entdecken Möglichkeit
3. Tippen Sie auf Google Lens Symbol, das wie eine kleine bunte Kamera aussieht
4. Verwenden Sie die Kamera Ihres Telefons oder Tablets, um ein Foto aufzunehmen, das Sie für Ihre Suche verwenden können, oder laden Sie ein vorhandenes Bild aus Ihrer Fotobibliothek mit hoch Fotoauswahl Symbol. Ein kleines quadratisches Symbol mit zwei unterschiedlich großen Dreiecken darin.
5. Verfeinern Sie Ihre Suche nach Auswählen eines Objekts oder Bildbereichs nach dem Sie suchen möchten, indem Sie das Kreissymbol auswählen, falls verfügbar.
6. Tippen Sie auf das Bild, um einen Bereich auswählen und ziehen Sie die Ecken des Felds um Ihre Auswahl herum, um nach einem bestimmten Element, Objekt oder Thema zu suchen.
7. Blättern Sie durch die Suchergebnisse um Ihr gewünschtes Ziel zu finden.
8. Wenn die Suchergebnisse zu umfangreich sind, versuchen Sie, den ausgewählten Bereich auf einen kleineren Bereich zu reduzieren.
Wenn Sie mit Ihrem Android-Smartphone oder -Tablet direkt von einer Website auf Google nach einem Bild suchen möchten, öffnen Sie die Chrome-Anwendung und rufen Sie die Website mit dem Bild auf, mit dem Sie suchen möchten.
1. Berühren und halten Sie dann das Bild, bis die Suche mit angezeigt wird Google Lens Option erscheint.
2. Wählen Sie aus, wie Sie suchen möchten, indem Sie entweder ein Objekt im Bild mithilfe des kreisförmigen Symbols auswählen oder einen Teil des Bilds verwenden, indem Sie einen Bereich innerhalb des Bilds auswählen, nach dem Google suchen soll.
3. Sie können auch Bilder suchen Sie bereits mit Ihrem Android-Telefon im Internet sind, indem Sie den Anweisungen am Ende dieser Anleitung folgen.
Bildsuche auf iOS
Wenn Sie ein Apple iPhone oder iPad verwenden und eine Google-Suche nach Bildern durchführen möchten, können Sie die offizielle Google-App, den Chrome-Browser oder den Safari-Browser verwenden, sofern es sich um Version 11 und höher handelt.
Verwenden Sie Bilder in Ihrer Fotobibliothek
1. Öffnen Sie die Google-App auf Ihrem iOS-Gerät. Wenn Sie es noch nicht installiert haben, können Sie es im offiziellen Apple iOS App Store herunterladen.
2. Wählen Sie die Suchleiste aus und tippen Sie auf Google Lens Symbol.
3. Verwenden Sie Ihr iPhone oder iPad, um ein Foto in Ihre Suche hochzuladen, indem Sie es entweder mit Ihrer Kamera aufnehmen oder ein vorhandenes Bild mit der Fotoauswahlfunktion hochladen, um ein Bild aus Ihrer Fotobibliothek auszuwählen.
4. Suche Durchsuchen Sie die Ergebnisse, um Ihr gewünschtes Ziel zu finden.
5 Wenn Sie nach spezifischeren Ergebnissen suchen möchten, können Sie dies tun Wählen Sie einen kleinen Bereich auf dem Bild aus um die Google-Suche noch weiter zu verfeinern.
Verwenden Sie bereits im Internet vorhandene Bilder
Eine andere Möglichkeit, das Internet nach Bildern zu durchsuchen, besteht darin, eine normale Suche unter der nachstehenden Adresse durchzuführen und dann ein Bild auszuwählen, das dem entspricht, was Sie gerne finden möchten, und eine zusätzliche Suche durchzuführen, um mehr davon zu finden.
1. Öffnen Sie Ihre unterstützte Anwendung und gehen Sie zu https://images.google.com/
2. Geben Sie den Namen ein des Objekts, von dem Sie versuchen, ein Bild zu finden
3. Wählen Sie das Bild aus am nächsten an dem, was Sie suchen
4. Tippen Sie oben rechts auf Ihrem Bildschirm auf Visuell Symbol, um auf verschiedenen Websites nach mehr davon zu suchen.
Die Google-Suche nach Bildern ist eine großartige Möglichkeit, Produkte und Objekte einfach zu finden, anstatt Textsuchen zu verwenden, die normalerweise der Weg sind, um Ergebnisse im Internet zu finden.
Abgelegt unter: Anleitungen