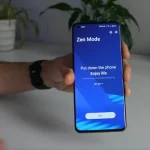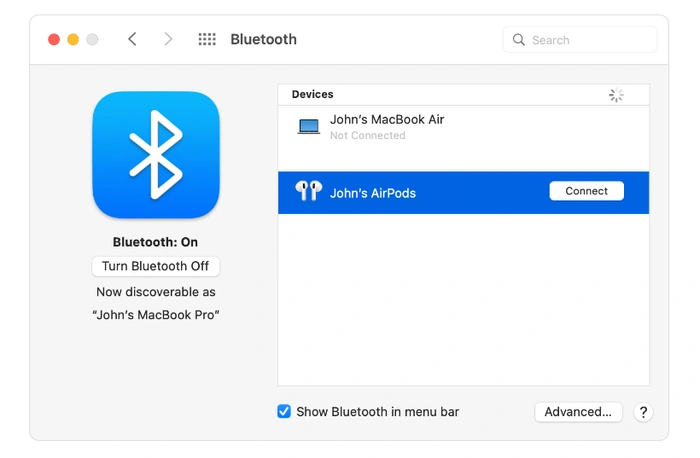So verbinden Sie Ihre AirPods mit Mac-Computern
Anfang dieses Monats stellte Apple seine AirPod Pro-Ohrhörer der zweiten Generation vor, die auf der Technologie und den Funktionen aufbauen, die in den vor einigen Jahren eingeführten Originalen veröffentlicht wurden. Seit der Einführung hat Apple langsam neue Funktionen hinzugefügt und das Design seiner drahtlosen Ohrhörer verfeinert, indem es eine breite Palette von Technologien integriert hat, darunter aktive Geräuschunterdrückung, adaptive Transparenz und räumliches Audio.
Wenn Sie das Glück haben, ein Paar neue zu besitzen AirPods oder AirPods Pro drahtlose Ohrhörer, die von Apple entwickelt wurden und in einer Vielzahl verschiedener Modelle zu mehreren Preispunkten erhältlich sind. Sie fragen sich vielleicht, wie Sie Ihre AirPods mit Mac-Computern oder anderen Bluetooth-Geräten verbinden können.
Zum Glück hat Apple es Ihnen sehr einfach gemacht, Ihre AirPods über Bluetooth mit macOS, Android oder anderen Betriebssystemen und Plattformen zu verbinden. So können Sie Musik hören, Anrufe entgegennehmen oder einfach Ihr Lieblingshörbuch oder Ihren Lieblingsfilm anhören. In dieser Kurzanleitung konzentrieren wir uns darauf, Ihnen zu zeigen, wie Sie Ihre AirPods mit Mac-Computern wie den neuen MacBook Air-, MacBook Pro- und Mac Studio-Systemen verbinden.
Überprüfen Sie Ihr Mac-Betriebssystem
Je nachdem, welche AirPods Sie haben, ändert sich das Betriebssystem geringfügig, das Sie zum Verbinden benötigen. Wenn Sie ein Paar besitzen zweite Generation AirPods, stellen Sie sicher, dass Ihr Apple Mac-Computer läuft macOS Mojave 10.14.4 oder später. Wenn Sie Apple besitzen AirPods Pro Ohrhörer, vergewissern Sie sich, dass Ihr Mac läuft macOS Catalina 10.15.1 oder später. Oder wenn Sie der Eigentümer sind dritte Generation AirPods, vergewissern Sie sich, dass auf Ihrem Mac die ausgeführt wird Monterey macOS oder später.
Um dies auf Ihrem Mac-Computer zu überprüfen, gehen Sie einfach zum Apple-Symbol in der oberen linken Ecke Ihres Bildschirms und klicken Sie auf „Um Dieser Mac“. Ein Fenster öffnet sich und in großen Buchstaben über der Versionsnummer sehen Sie das Betriebssystem, das auf Ihrem Mac-Computer installiert ist. Wenn es von den oben aufgeführten Anforderungen abweicht, müssen Sie das Betriebssystem auf Ihrem Mac aktualisieren, bevor Sie Ihre AirPods verbinden können.
Verbinden Sie AirPods ganz einfach mit dem Mac
Wenn Sie Ihre AirPods bereits auf Ihrem iPhone eingerichtet haben, freut es Sie zu wissen, dass das Verbinden mit Ihrem Mac ein einfacher Vorgang ist und erfordert, dass Sie sich mit derselben Apple-ID bei iCloud anmelden, die Sie auf Ihrem iPhone verwenden. Wenn Sie bereits wissen, dass Ihr Mac-Computer und Ihr iPhone beide dasselbe verwenden Apple IDdein AirPods möglicherweise bereits verfügbar und mit Ihrem Mac verbunden.
Überprüfen Sie dies, indem Sie zu gehen Bluetooth Symbol in der oberen rechten Ecke Ihres Mac-Bildschirms. Durch Klicken auf das Bluetooth-Symbol werden alle Geräte aufgelistet, die Ihrem Computer bekannt sind, und Sie können sie schnell verbinden, indem Sie sie einfach auswählen. Wenn Sie Ihre AirPods in Ihre Ohren stecken, sollte sich Ihr Mac automatisch verbinden, sodass Sie die Lautstärke direkt über Ihre Mac-Tastatur einstellen können. Wenn sie sich nicht automatisch verbinden, wählen Sie sie einfach aus, wenn sie in der Liste der angezeigt werden Bluetooth-Geräte und das Betriebssystem kümmert sich um den Rest. Wenn Ihre AirPods die Verbindung zu Ihrem iPhone verloren haben, lohnt es sich möglicherweise, sie zurückzusetzen.
Verbindung wird auf dem Mac nicht angezeigt
Wenn sie aus irgendeinem Grund nicht in der Liste der Bluetooth-Geräte auf Ihrem Mac oder unter der Lautstärkeregelungstaste angezeigt werden, müssen Sie dies tun Koppeln Sie Ihre AirPods mit Ihrem Mac. Befolgen Sie einfach die nachstehenden Anweisungen:
1. Stellen Sie sicher, dass der Mac dies hat Bluetooth eingeschaltet
2. Gehen Sie auf Ihrem Mac-Computer zu Systemeinstellungen befindet sich unter dem Apple-Symbol in der oberen linken Ecke Ihres Bildschirms.
3. Wählen Sie das Bluetooth-Symbol und vergewissern Sie sich, dass Ihr AirPods werden in ihrem Ladecase ausgetauscht
4. Öffnen Sie den Deckel Ihres AirPods Ladekoffer
5. Halten Sie die Einrichtungstaste auf der Rückseite des Ladeetuis gedrückt, bis die Statusanzeige weiß blinkt.
6. Nach kurzer Zeit sollten Sie Ihre sehen AirPods erscheinen in der Liste der Geräte
7. Sobald sie erscheinen, wählen Sie sie aus der Liste aus und klicken Sie auf „Verbinden“ Taste
8. Wenn die Verbindung hergestellt wurde, hören Sie Audio in Ihrem AirPods wenn Sie Musik, Audio oder Videos abspielen.
AirPods-Verbindungen automatisch umschalten
Wenn Sie die zweite oder dritte Generation besitzen AirPods oder AirPods Pro-Ohrstöpsel wann immer Sie von Ihrem iPhone, iPad zu Ihrem Mac-Computer wechseln, solange es auf dem neuesten Stand ist macOS Big Surund Ihr iPhone läuft iOS 14 und iPad mit geladen iPad OS 14 oder später. Ihre AirPods wechseln automatisch von einem Gerät zum anderen, solange alle Ihre Geräte dieselbe ID verwenden und die Authentifizierung aktivieren. Dies ist sehr praktisch, wenn Sie ein Video auf Ihrem iPad oder Mac ansehen und einen Anruf auf Ihrem iPhone erhalten. Sobald Sie den Anruf von Ihrem Telefon entgegennehmen, wird Ihr AirPods verbinden sich automatisch mit Ihrem iPhone um Ihnen Audio von Ihrem Anruf bereitzustellen.
Manchmal erscheint eine Benachrichtigung über Ihre AirPods auf dem Bildschirm Ihres Mac, wenn Sie mit der Maus darüber fahren. Es erscheint eine Benachrichtigung, dass eine Verbindungsschaltfläche angezeigt wird, mit der Sie diese drücken können, um zu bestätigen, dass Sie Ihre AirPods wechseln möchten, damit sie bei Ihrem Mac-Computer bleiben. Machen Sie sich keine Sorgen, wenn Sie den Vorgang ein paar Mal abgeschlossen haben, wird er Ihnen zur zweiten Natur.
Deaktivieren Sie die automatische AirPods-Umschaltung
Wenn Sie es vorziehen, Ihr Audio nicht automatisch von einem Gerät auf ein anderes umzuschalten, hat Apple es Ihnen leicht gemacht, dies zu deaktivieren, indem Sie zu Ihren Bluetooth-Einstellungen auf Ihrem Mac-Computer gehen. Platziere deine AirPods in deinen Ohren und klicke in der Liste der angezeigten Geräte neben deinen AirPods auf die Schaltfläche „Optionen“. Wählen Sie dann „Mit diesem Mac verbinden“ und wählen Sie dann „Bei letzter Verbindung mit diesem Mac“. Dies verhindert, dass Audio automatisch von einem Gerät zum anderen wechselt, und ist praktisch, wenn Sie sich in einem Gespräch wie einem FaceTime-Anruf auf Ihrem Mac befinden und ein Anruf auf Ihrem iPhone eingeht. Wenn Sie zur automatischen AirPod-Umschaltung zurückkehren möchten, wählen Sie einfach „Automatisch“ und Ihre AirPods kehren zu ihrer Standardkonfiguration zurück.
Wenn Sie immer noch Probleme haben, Ihre AirPods mit Ihrem Mac, iPhone oder anderen Geräten zu verbinden, lohnt es sich möglicherweise, mit dem Genius-Team von Apple zu sprechen oder den Beamten zu suchen Apple-Support-Website für weitere Hinweise auf die mögliche Ursache des Problems.
Abgelegt unter: Apple, Guides
Offenlegung: Einige unserer Artikel enthalten Affiliate-Links. Wenn Sie etwas über einen dieser Links kaufen, kann Geeky Gadgets eine Affiliate-Provision verdienen. Mehr erfahren.