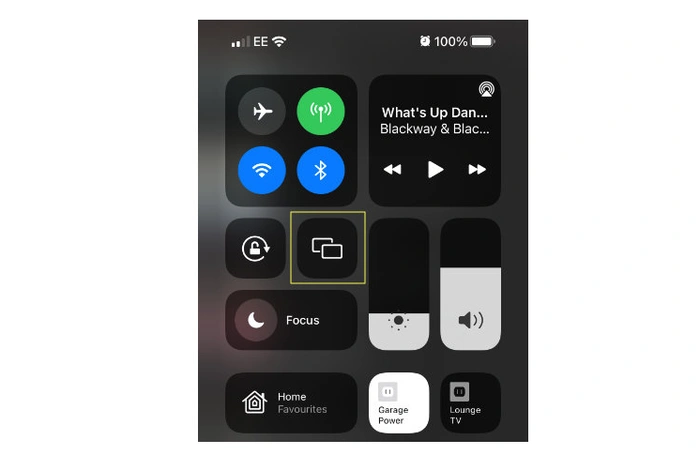Auf modernen iPhones einfach Wischen Sie von der oberen rechten Ecke nach unten Ihres Bildschirms und Ihnen wird das iPhone-Bedienfeld angezeigt. Klicken Sie von hier aus einfach auf die unten hervorgehobene Schaltfläche, um den Verbindungsbildschirm für die Bildschirmspiegelung aufzurufen. Wählen Sie hier einfach das Apple-Gerät aus, mit dem Sie Ihren iPhone-Bildschirm teilen möchten, und voilà, der Vorgang beginnt mit der Anzeige der Inhalte Ihres iPhones direkt auf Ihrem ausgewählten Gerät.
Wenn Sie also nach einer schnellen Möglichkeit suchen, Ihren iPhone-Bildschirm mit anderen zu streamen oder zu spiegeln oder Filme, Medien oder Dokumente auf einem Samsung-Fernseher, Roku-Gerät, Macbook, iPad, PC oder einem anderen Smart-TV-System von Herstellern wie LG, Sony anzusehen Darüber hinaus helfen Ihnen die folgenden Anweisungen, die iPhone-Bildschirmspiegelungsfunktion effektiver zu nutzen.
Einmal die AirPlay-Bildschirmspiegelungsfunktion verbunden ist, können Sie ein Video streamen, Ihre Fotos teilen oder genau das, was sich auf Ihrem iPhone-, iPad- oder Macbook-Bildschirm befindet, sowohl im Hoch- als auch im Querformat auf Ihren Großbildfernseher oder Mac-Computer spiegeln, einschließlich Apple iPhone, Apple TV, iMac, MacBook-Laptops, iPads, PCs und AirPlay 2-kompatible Smart-TVs.
Spiegeln Sie den iPhone-Bildschirm auf den Fernseher
Wenn Sie Ihren iPhone-Bildschirm mit Ihrem Samsung-Fernseher, PC oder MacBook teilen möchten, lohnt es sich auf jeden Fall, die ständig wachsende Liste offizieller AirPlay 2-fähiger Fernseher auf der Apple-Website zu überprüfen. Wenn Sie sich nicht sicher sind, ob Ihr Gerät die neuesten Airplay 2-Funktionen und die von Apple entwickelte Bildschirmspiegelungstechnologie unterstützt.
Um die Bildschirmspiegelung auf Ihrem iPhone einzurichten, müssen Sie zunächst überprüfen, ob sich Ihr iPhone, iPad oder Mac im selben drahtlosen Netzwerk wie Ihr Apple TV, Samsung TV, Roku, PC oder AirPlay 2-kompatibles Gerät befindet. Wischen Sie auf den neuesten Apple iPhone-Geräten wie dem iPhone X oder höher oder iPads mit iPadOS 13 oder höher einfach von der oberen rechten Ecke nach unten, um das Optionsfeld „Kontrollzentrum“ wie in der Abbildung unten anzuzeigen. Sie können die iPhone-Schaltfläche „Screen Mirroring“ sehen, die durch das gelbe Rechteck hervorgehoben ist. Wenn Sie diese Taste drücken, werden alle verfügbaren und unterstützten Airplay 2-Geräte in Ihrem drahtlosen Netzwerk angezeigt.
Bildschirmspiegelung
Wenn Ihr Smart TV, PC oder iOS-Gerät nicht aufgeführt ist, vergewissern Sie sich, dass es sich auch im selben drahtlosen Netzwerk wie Ihr iPhone befindet. Wenn dies der Fall ist und Sie weiterhin Probleme haben, müssen Sie möglicherweise die Support-Website von Apple besuchen, um weitere Ratschläge zu erhalten.
Wählen Sie als nächstes das von Airplay 2 unterstützte Gerät aus, auf das Sie Ihren iPhone-Bildschirm spiegeln möchten, wie in der Abbildung unten gezeigt. Wenn auf Ihrem Fernsehbildschirm ein Passcode angezeigt wird, geben Sie den Passcode auf Ihrem iOS-Gerät ein, um die Verbindung semipermanent herzustellen. Sie müssen den Passcode nur beim ersten Herstellen der Verbindung eingeben, und er wird gespeichert, wenn Sie das nächste Mal den Bildschirm direkt von Ihrem iPhone, iPad oder Mac-Computer spiegeln möchten.
Wenn die Bildschirmspiegelungsverbindung korrekt funktioniert hat, sehen Sie jetzt ein direktes Spiegelbild Ihres iPhone-Displays auf Ihrem Großbildfernseher. Um die iOS-Spiegelung zu stoppen, öffnen Sie erneut die Einstellungsseite „Kontrollzentrum“ wie oben abgebildet und tippen Sie dann auf die Schaltfläche „Spiegelung stoppen“ auf Ihrem Bildschirm oder Sie können auch die Menü-Taste auf Ihrer Apple TV-Fernbedienung drücken, wenn dies bequemer ist .
iOS-Apps streamen
Wenn Sie möchten, können Sie Videos auch direkt von Ihrem iPhone, iPad oder iPod, Samsung TV und anderen Geräten direkt aus iOS-Anwendungen direkt auf Ihr Apple TV streamen. Überprüfen Sie noch einmal, ob sich beide Geräte im selben drahtlosen Netzwerk befinden und Ihre Geräte beide AirPlay 2-kompatibel sind. Wenn Sie beispielsweise ein Video in einer App ansehen, sehen Sie unten links ein kleines Rechteck mit einem Dreieck am unteren Rand, das einem Fernsehbildschirm ähnelt. (Das Symbol wird in jeder Anwendung angezeigt, die Airplay 2 Streaming unterstützt).
Durch Tippen auf die Schaltfläche wird Ihnen dann eine Liste kompatibler Airplay-Geräte in Ihrem drahtlosen Netzwerk angezeigt, die Ihren Stream akzeptieren können. Wählen Sie eines aus und Sie sehen, wie Ihre Inhalte auf Ihrem großen Fernsehbildschirm oder Gerät erscheinen und das Logo von Weiß wechselt zu blau. Beachten Sie, dass nicht alle Anwendungen AirPlay unterstützen, aber Sie können jederzeit überprüfen, ob eine Anwendung kompatibel ist, indem Sie die offizielle Apple Store-Seite der Anwendung zur Klärung besuchen.
Um das Streaming zu stoppen, tippen Sie einfach auf dasselbe (jetzt blaue) Airplay-Symbol und das Streaming wird beendet und das Symbol kehrt zu seiner ursprünglichen weißen Farbe zurück.
Wenn Sie AirPlay und die Bildschirmspiegelung auf dem iPhone ziemlich regelmäßig verwenden, streamt Ihr Telefon möglicherweise automatisch Videos auf Ihr bevorzugtes Apple TV- oder AirPlay 2-kompatibles Gerät, dh das Gerät, mit dem Sie sich häufig verbunden haben. Wenn dies der Fall ist, sehen Sie ein blaues Verbindungssymbol in der oberen linken Ecke Ihres iPhone-Bildschirms, wie unten gezeigt. Um die Verbindung zu beenden, tippen Sie einfach erneut auf das Symbol oder wählen Sie ein anderes Gerät aus der Liste aus, um direkt von Ihrem iPhone auf das Gerät zu streamen oder den Bildschirm zu spiegeln.
Airplay 2
Airplay-Audio-Streaming kann auf iPhone, iPad oder iPod touch mit iOS 11.4 oder höher, Apple TV 4K oder Apple TV HD mit tvOS 11.4 oder höher1, HomePod mit iOS 11.4 oder höher, Mac mit entweder iTunes 12.8 oder höher oder macOS eingerichtet werden Catalina und PCs, auf denen iTunes 12.8 oder höher installiert ist. Wenn Sie Videos über Airplay streamen möchten, benötigen Sie eines der folgenden Geräte: iPhone, iPad oder iPod touch mit iOS 12.3 oder höher oder einen Apple Mac mit dem Betriebssystem macOS Mojave 10.14.5 oder höher.
Unterstützte Geräte
Zu den Geräten, auf die Sie mit der Airplay-Bildschirmspiegelungsfunktion streamen können, gehören Apple TV 4K oder Apple TV HD mit tvOS 11.4 oder höher, HomePod mit iOS 11.4 oder höher, Lautsprecher, die mit dem Audioausgang von AirPort Express 802.11n (2. Generation) verbunden sind das neuste Firmware-Update sowie AirPlay 2-kompatible Smart-TVs mit dem „Funktioniert mit Apple AirPlay“ Zertifizierung. AUCH Smart-TVs von LG, Samsung, Sony und VIZIO. Für eine vollständige und aktuelle Liste der unterstützten Fernseher. Wenn Sie an der Bildschirmspiegelung auf Ihrem Samsung-Fernseher interessiert sind, finden Sie weitere Informationen in der offiziellen Samsung Apple TV-App, mit der Sie Apple Original-Sendungen und -Filme von Apple TV+ auf Ihrem Samsung Smart TV über die Samsung-Website ansehen können.
Airplay 1
Die ursprüngliche Generation von Airplay-Geräten vor der Veröffentlichung von Airplay, von denen Sie streamen können, umfasst die folgenden Geräte: iPhone, iPad oder iPod touch, Mac, iTunes auf Mac oder PC und Apple TV 4K oder Apple TV HD. Mit Airplay 1 können Sie auf HomePod, Apple TV 4K, Apple TV HD und Apple TV (2. oder 3. Generation), Lautsprecher, die mit dem Audioausgang von AirPort Express verbunden sind, und Lautsprecher, die mit dem „Works with Apple AirPlay“-Standard zertifiziert sind, streamen. Dies wird auf der Verpackung Ihrer Lautsprecher oder in der Bedienungsanleitung bestätigt. Um mehr über Airplay und Fehlerbehebungsprobleme bei der iPhone-Bildschirmspiegelung zu erfahren, wechseln Sie zum offiziellen Apple-Support-Website.
Offenlegung: Einige unserer Artikel enthalten Affiliate-Links. Wenn Sie etwas über einen dieser Links kaufen, kann Geeky Gadgets eine Affiliate-Provision verdienen. Mehr erfahren.