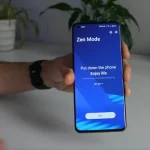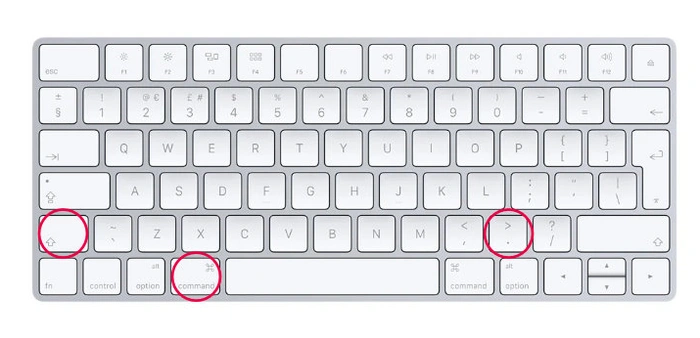So zeigen Sie versteckte Dateien und Ordner auf dem Mac an
Wenn Sie neu im Apple MacOS-Betriebssystem sind oder sich fragen, wie Sie es können versteckte Dateien und Ordner anzeigen auf Ihrem Mac. Diese Kurzanleitung führt Sie durch die Verknüpfungen, mit denen Sie sie schnell anzeigen können. Standardmäßig hat Apple Ihren Mac-Computer so eingestellt, dass er eine Vielzahl von Betriebssystemdateien ausblendet, um sie vor versehentlichem Löschen zu schützen.
Leider kann dies etwas lästig sein, besonders wenn Sie versuchen, bestimmte Aktionen oder Aufgaben auszuführen, die Zugriff auf Dateien im Bibliotheksordner oder bestimmten Systemordnern benötigen. Zum Glück hat Apple ein paar Möglichkeiten bereitgestellt, um versteckte Dateien und die versteckter Bibliotheksordner auf Ihrem iMac, MacBook oder Apples Computer. Sie können dies entweder grafisch mit dem Finder-Dateimanager oder mit der Befehlszeilen-Terminalanwendung tun. Wählen Sie einfach, wie Sie sich am wohlsten fühlen.
MacOS-Verknüpfung zum Anzeigen versteckter Dateien
Öffnen Sie einfach die Finder-Anwendung und wählen Sie das Laufwerk „Macintosh HD“ auf der linken Seite unter dem Abschnitt „Standorte“ aus und verwenden Sie die Verknüpfung „Befehl + Umschalt + . „um alle versteckten Mac-Systemdateien anzuzeigen, die ausgegraut, aber im Finder aufgelistet sind. Wenn Sie die Verknüpfung wiederholen, wird der Vorgang dann schnell rückgängig gemacht, um die Dateien wieder unsichtbar zu machen.
Manchmal ist es notwendig, den versteckten Ordner ~/Library auf Mac-Computern anzuzeigen, und dies ist nur ein einfaches erneutes Aufdecken mit dem Finder, wenn Sie die Verknüpfung zum Anzeigen versteckter Dateien oben nicht bereits verwendet haben. Wenn ja, wird der Bibliotheksordner bereits im Finder Go-Menü angezeigt, wie im Bild oben.
Um den Bibliotheksordner anzuzeigen, ohne die obige Verknüpfung zu verwenden, öffnen Sie ein neues Finder-Fenster und wählen Sie dann „Gehe zu“, um das Dropdown-Menü aus dem oberen Textmenü anzuzeigen. Sobald es angezeigt wird, drücken Sie die „Möglichkeit”-Taste auf Ihrer Mac-Tastatur, zwischen ‚Control‘ und ‚Command‘ und der Library-Ordner wird in Ihrer Liste der Speicherorte angezeigt, seine Position befindet sich ungefähr in der Mitte der Liste direkt unter ‚Home‘, wie im Bild oben.
Wenn Sie die Mac ~/Library nach dem Aufdecken dauerhaft anzeigen möchten, können Sie sie in den Verknüpfungsbereich auf der linken Seite des Finder ziehen, wo sie auch nach dem Herunterfahren Ihres Mac für einen einfachen Zugriff verbleibt.
Verwenden des Terminals, um versteckte macOS-Dateien aufzudecken
Wenn Sie lieber die Befehlszeile verwenden, können Sie dieselbe Aktion mit der Mac Terminal App ausführen, indem Sie den folgenden Code nacheinander eingeben:
defaults write com.apple.Finder AppleShowAllFiles true killall Finder
Um den Vorgang umzukehren und alle Ihre Dateien auf dem Mac erneut auszublenden, geben Sie die folgenden Codezeilen nacheinander ein:
defaults write com.apple.Finder AppleShowAllFiles false killall Finder
Diese einfachen Verknüpfungen und Terminalbefehle bieten Ihnen einfache Möglichkeiten Enthüllen Sie versteckte Dateien auf Ihrem Mac dauerhaft oder vorübergehend. Damit können Sie bestimmte Wartungsarbeiten auf Ihrem eigenen oder anderen Computern durchführen und sie nach Abschluss in einen verborgenen Zustand zurückversetzen, um ein versehentliches Löschen zu vermeiden.
Abgelegt unter: Anleitungen